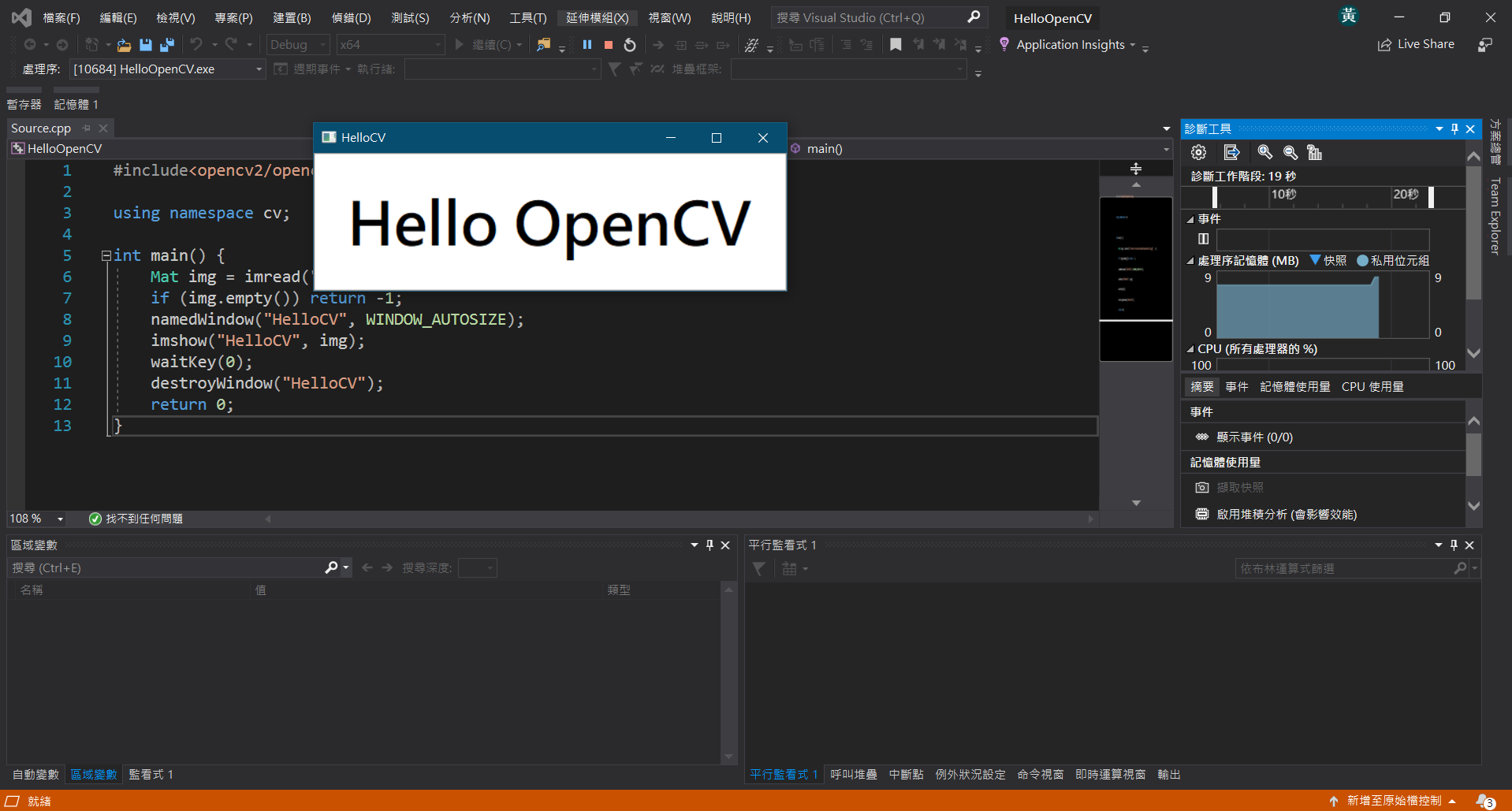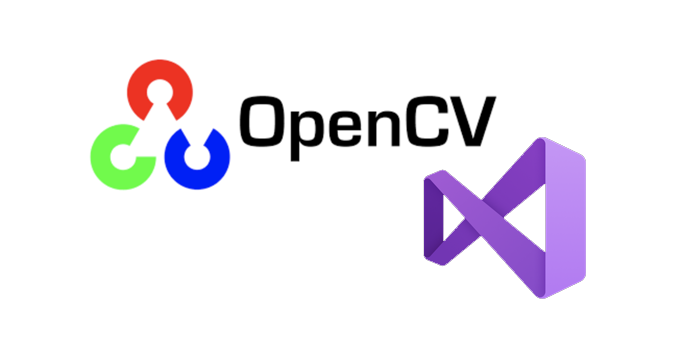安裝OpenCV
首先,到OpenCV的官網下載最新的版本,在此示範的版本為Windows 3.4.6
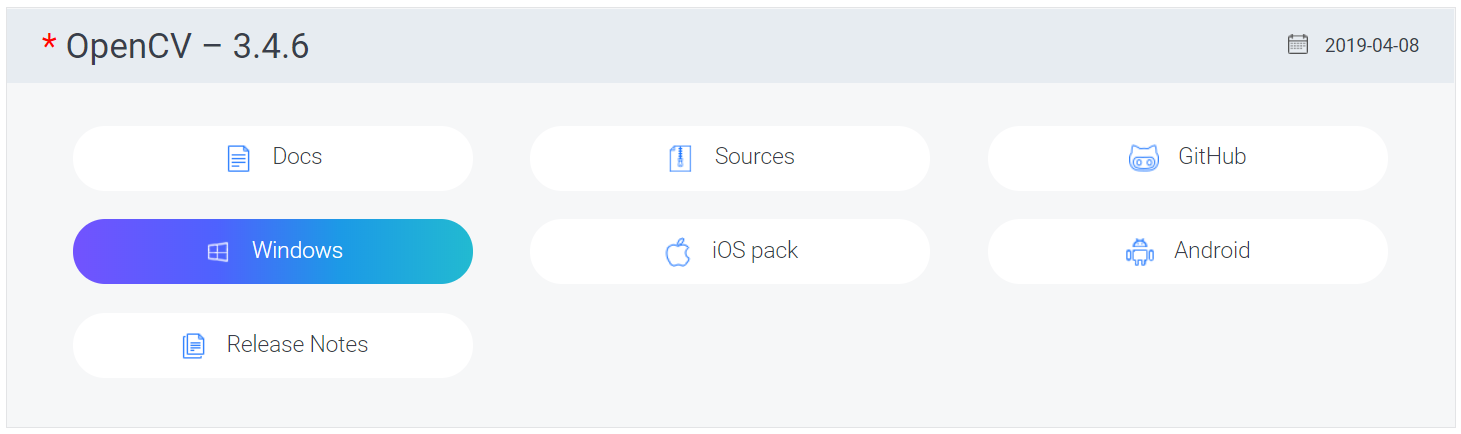
下載完成後點擊安裝,建議路徑選擇在C槽底下,或是自己方便放Library的資料夾底下,確認後把路徑記下來然後解壓縮
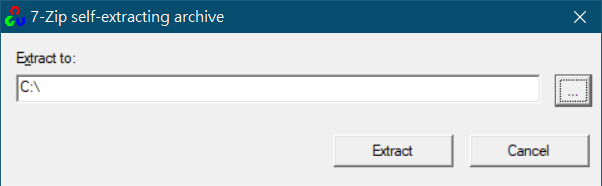
設定環境變數,在Path中加入C:\opencv\build\x64\vc15\bin
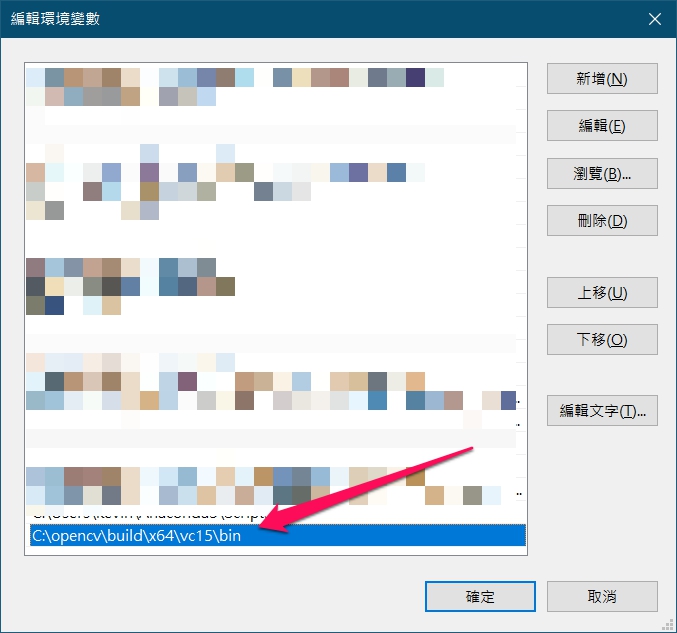
建立專案
在VS2019中開啟一個C++的空專案
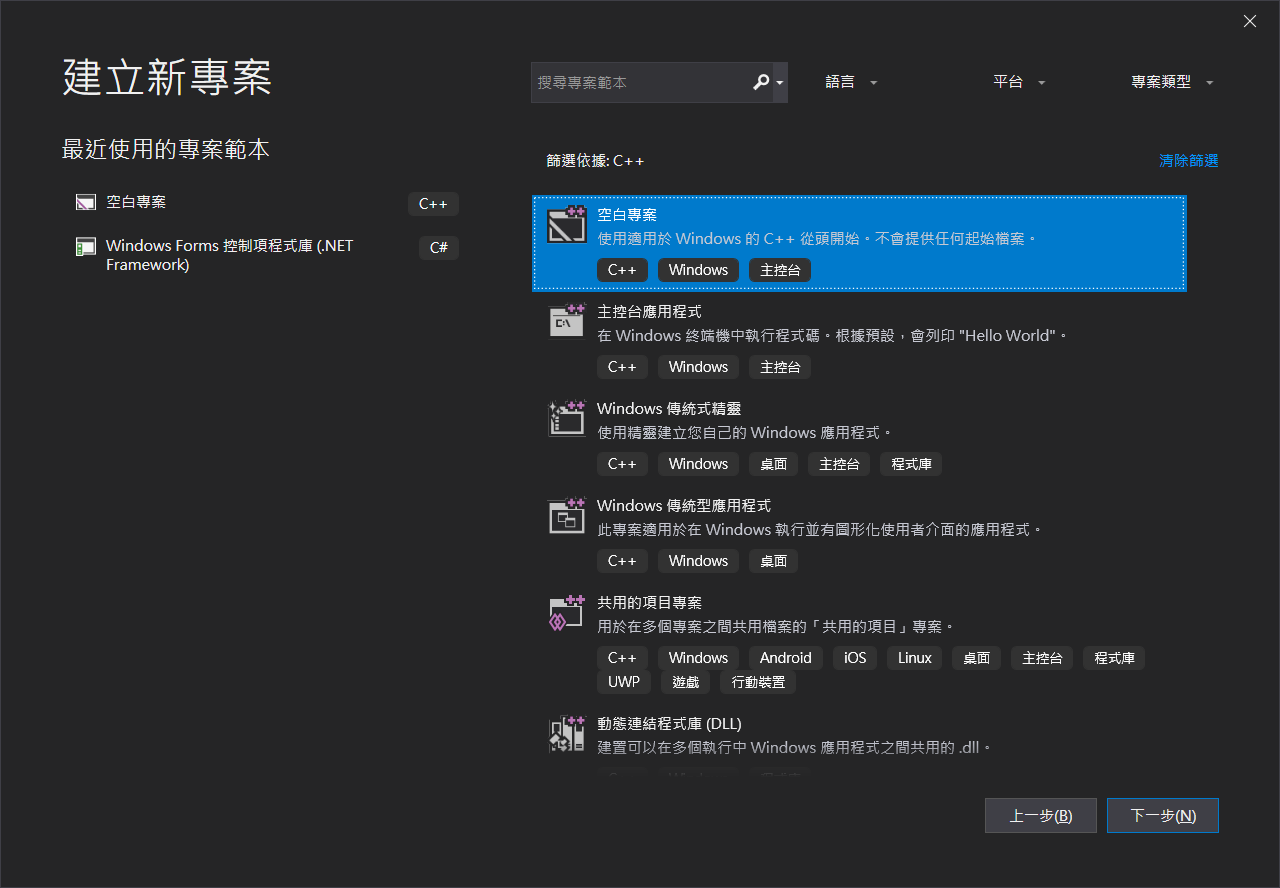
開啟完成後,對專案點右鍵>屬性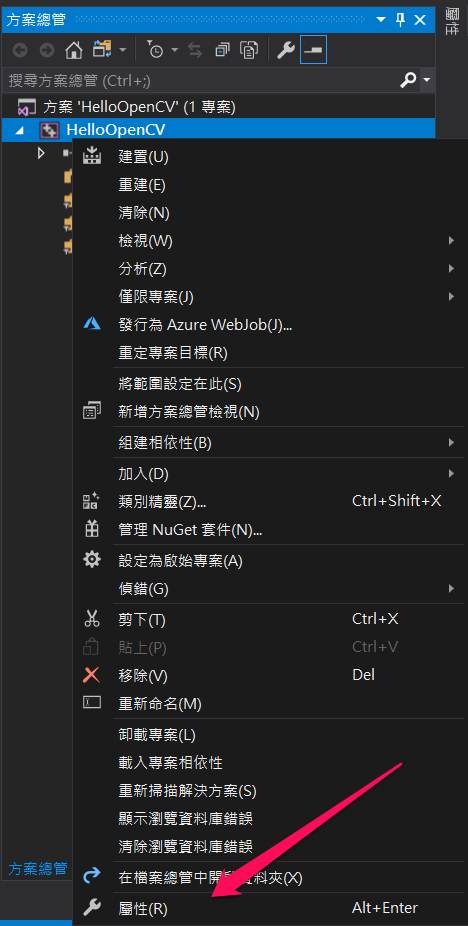
設定懶人包
若OpenCV的路徑有做更動,請自行修改為正確路徑
- 組態:Debug
- 平台:x64
- VC++目錄>Include目錄 : 加入
C:\opencv\build\include - VC++目錄>程式庫目錄 : 加入
C:\opencv\build\x64\vc15\lib - 連結器>輸入>其他相依性 : 加入
opencv_world346d.lib
設定完成的圖

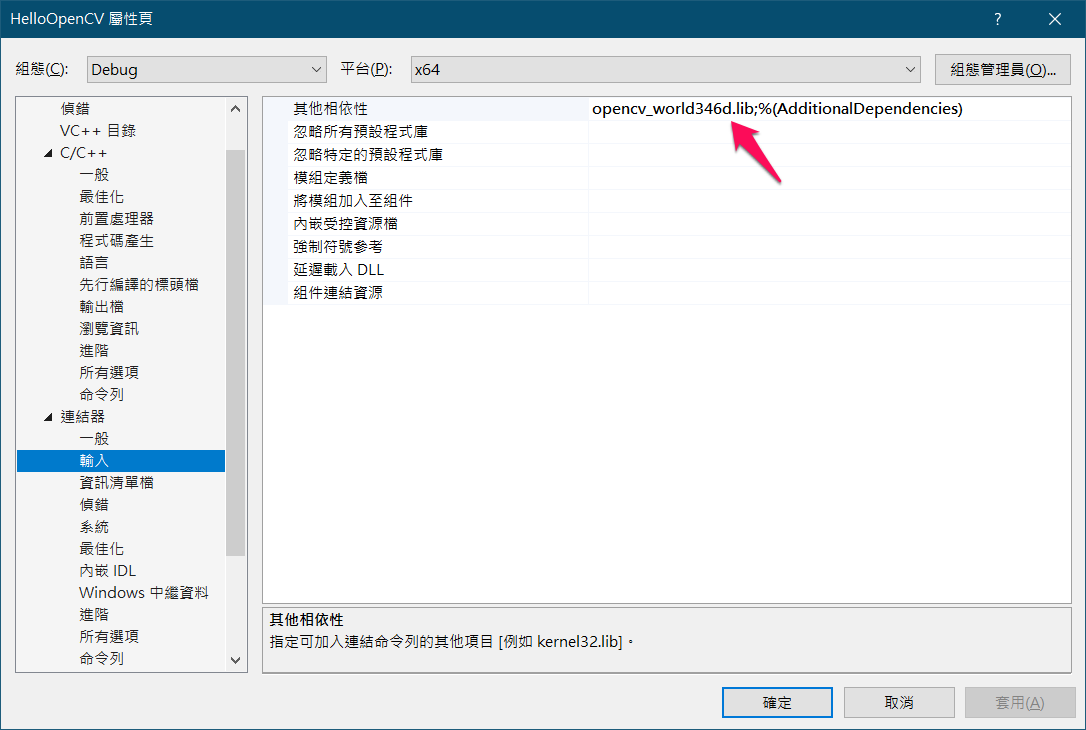 此處的
此處的opencv_world346d.lib可能會依據安裝的OpenCV版本不同而有更動,請至C:\opencv\build\x64\vc15\lib中做確認
帶有d字尾的.lib檔為Debug組態使用,未帶d字尾的.lib則為Release組態使用,請依據您的組態彈性調整,但請不要兩個都加進去設定中,執行程式時可能會出現兩個畫面
Hello OpenCV
在來源檔案中新增一個cpp檔
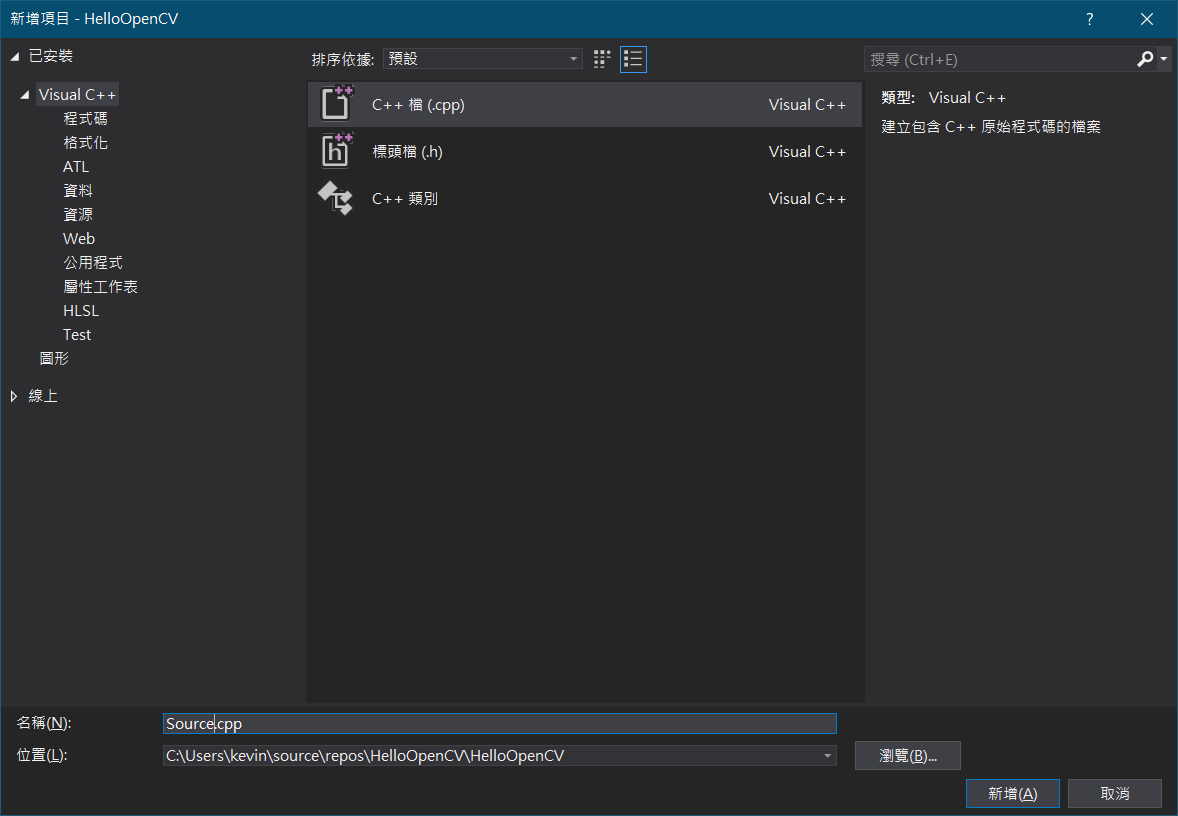
然後打上範例程式
注意程式中第六行的YOUR_IMG_PATH的地方要換成你自己要顯示的圖片路徑,記得路徑的\要換成\\
#include<opencv2/opencv.hpp>
using namespace cv;
int main() {
Mat img = imread("YOUR_IMG_PATH", -1);
if (img.empty()) return -1;
namedWindow("HelloCV", WINDOW_AUTOSIZE);
imshow("HelloCV", img);
waitKey(0);
destroyWindow("HelloCV");
return 0;
}
確認組態為Debug、x64之後即可編譯執行

執行結果範例